大家好,我是一名平面设计师,自主设计,无团队,技术流。今天跟大家分享一下,关于PS抠图技巧之人物头发丝抠图。直接上干货:
素材图:

来源:网络
操作步骤:
1、打开通道,选择通道中明暗对比最强大的通道进行调整。

2、复制蓝色通道,进行颜色的加强调整,让人物中间的黑色更黑,白色更白,黑白有了反差。
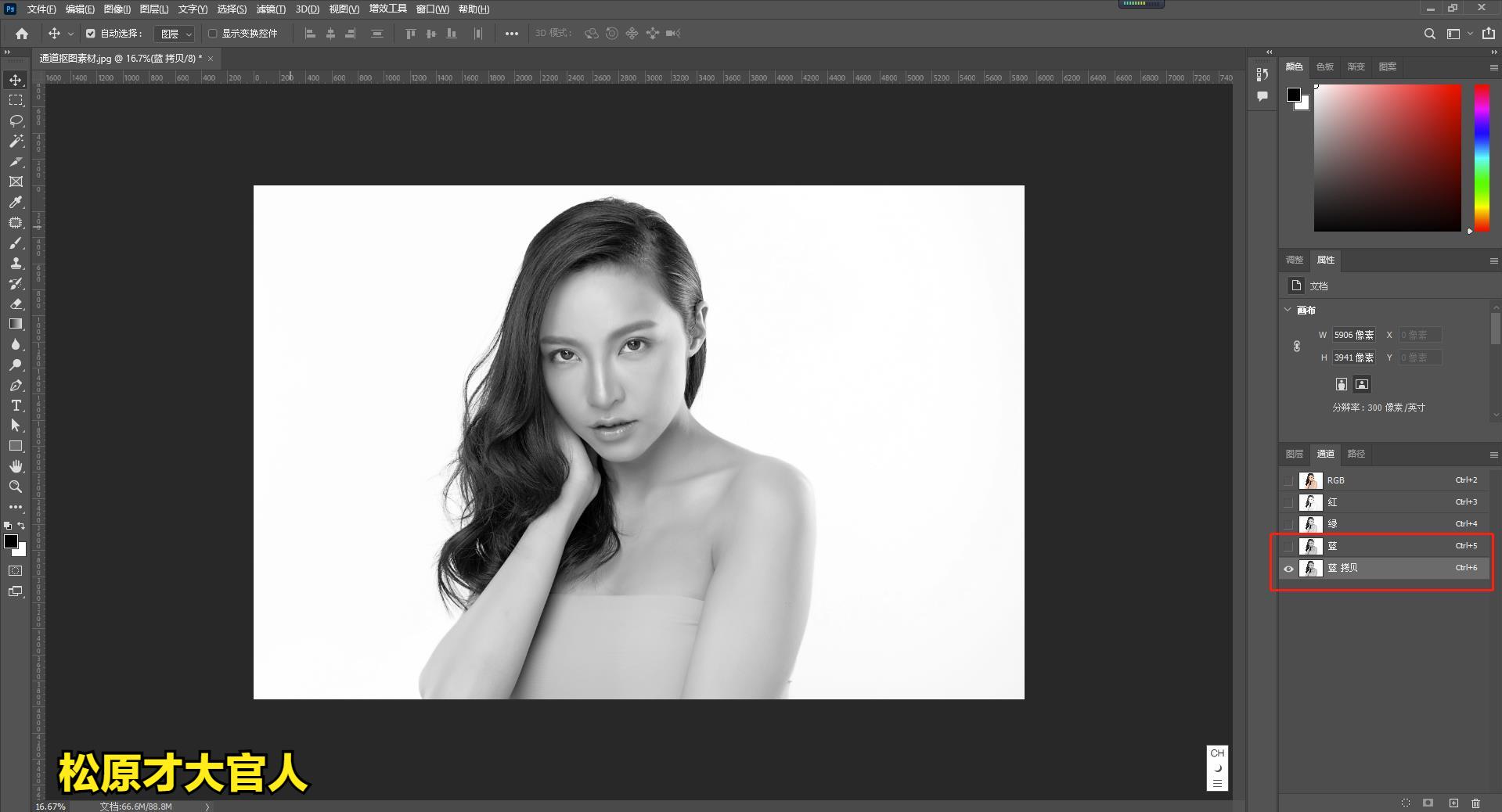
3、快捷键ctrl+L,调整色阶的黑白灰色值。

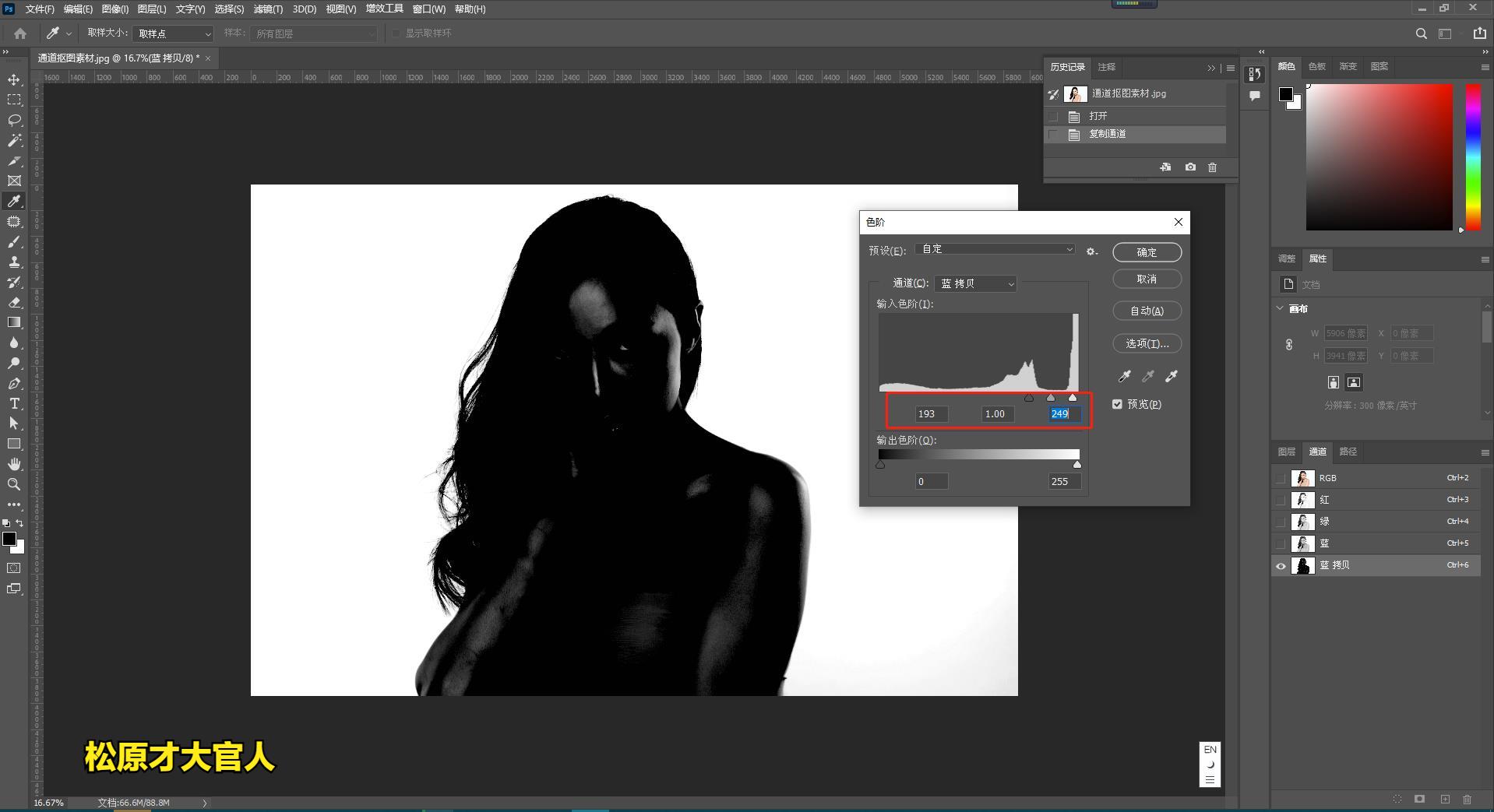
此时,人物的有的部分有高光,此时进行下一步↓
4、选择画笔工具,将人物高光部分,进行涂抹。

但是,此时的人物手臂和耳朵部分,还有一点点高光,这时,我选择用钢笔工具
5、选择钢笔工具,将人物剩余高光部分勾勒后,ctrl+enter得到选区,再Alt+delete,填充前景色黑色。
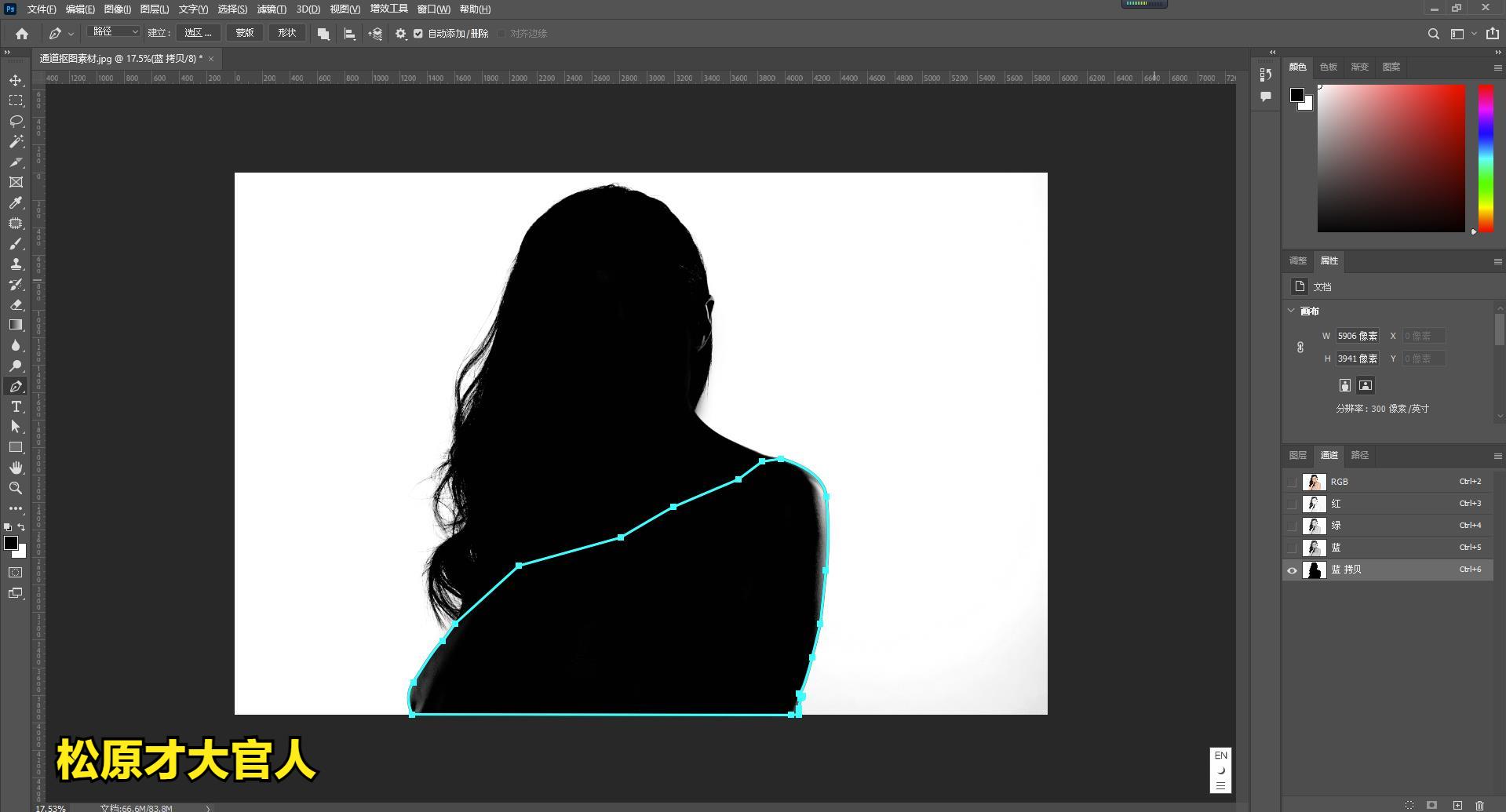


6、这时要提取人物选区,点击右下角【将通道作为选区载入】,之后反选ctrl+shift,得到人物选区。

7、点击RGB通道,这时候,【蓝色拷贝图层】要记得关闭,ctrl+j复制图层,关闭背景图层,得到人物。
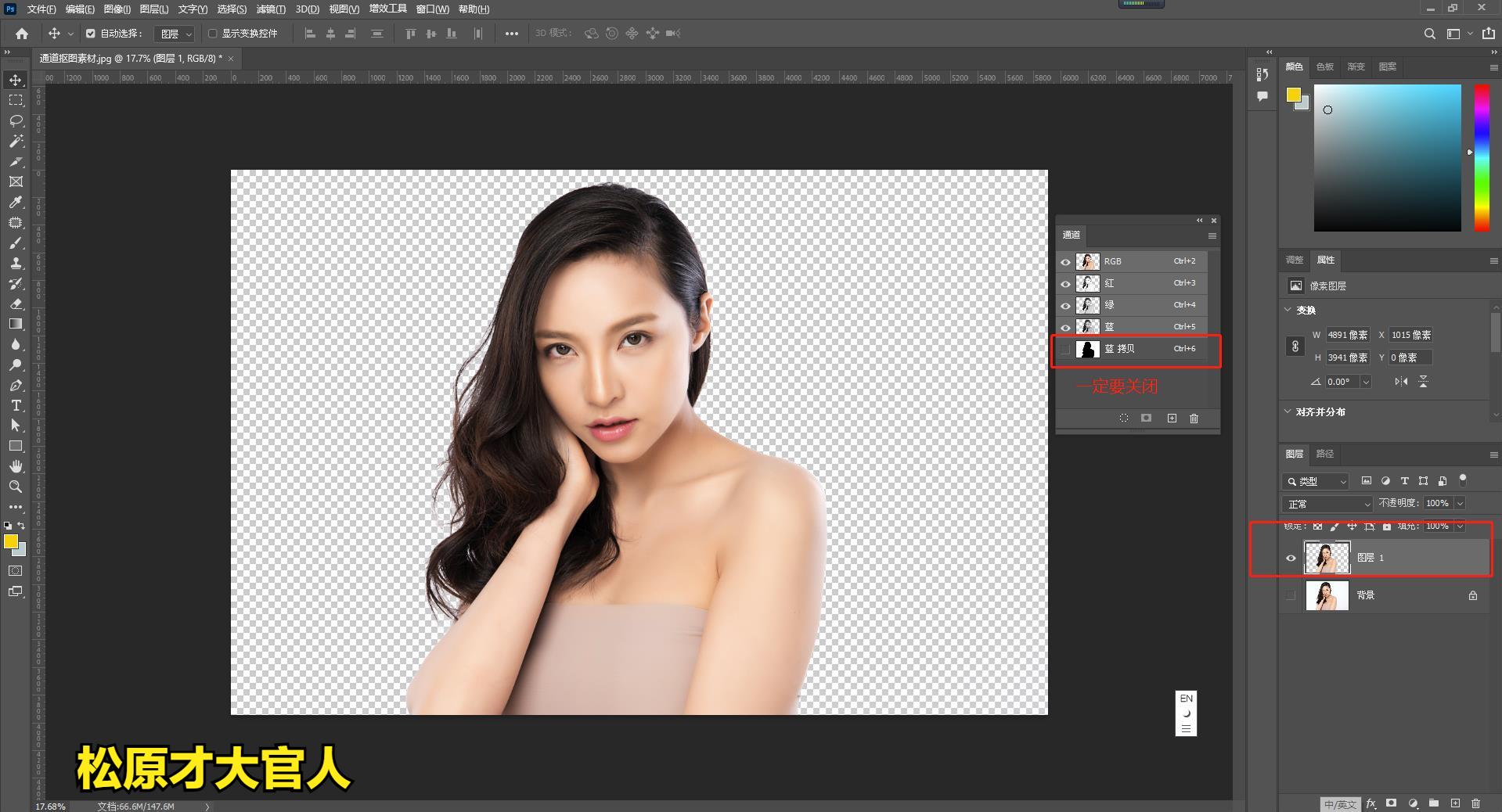
样片:

样片图
结束语:抠出来的图还是有一些瑕疵的,就需要后期再进行一些调整和修饰,今天只是给大家分享PS通道抠图的一个技巧。
版权声明:本文内容由互联网用户自发贡献,该文观点仅代表作者本人。本站仅提供信息存储空间服务,不拥有所有权,不承担相关法律责任。如发现本站有涉嫌抄袭侵权/违法违规的内容, 请发送邮件至 举报,一经查实,本站将立刻删除。
