一份长文档中,通常有封面、目录、正文内容等等。而我们在设置页码时,如果不作其它设置,页码都是从封面开始。为了不让封面也显示页码,而第二页设置页码从1开始,这个该怎么设置呢?

其实方法有很多,但是很多人都不知道怎么做。今天小编教大家1个简单方法,我们一起来看一看!
具体操作步骤如下:
1、打开要设置页码的Word文档 — 将鼠标光标置于第一页末尾 — 点击菜单栏的“布局”选项卡 — 在“页面设置”组中点击“分隔符” — “下一页”。
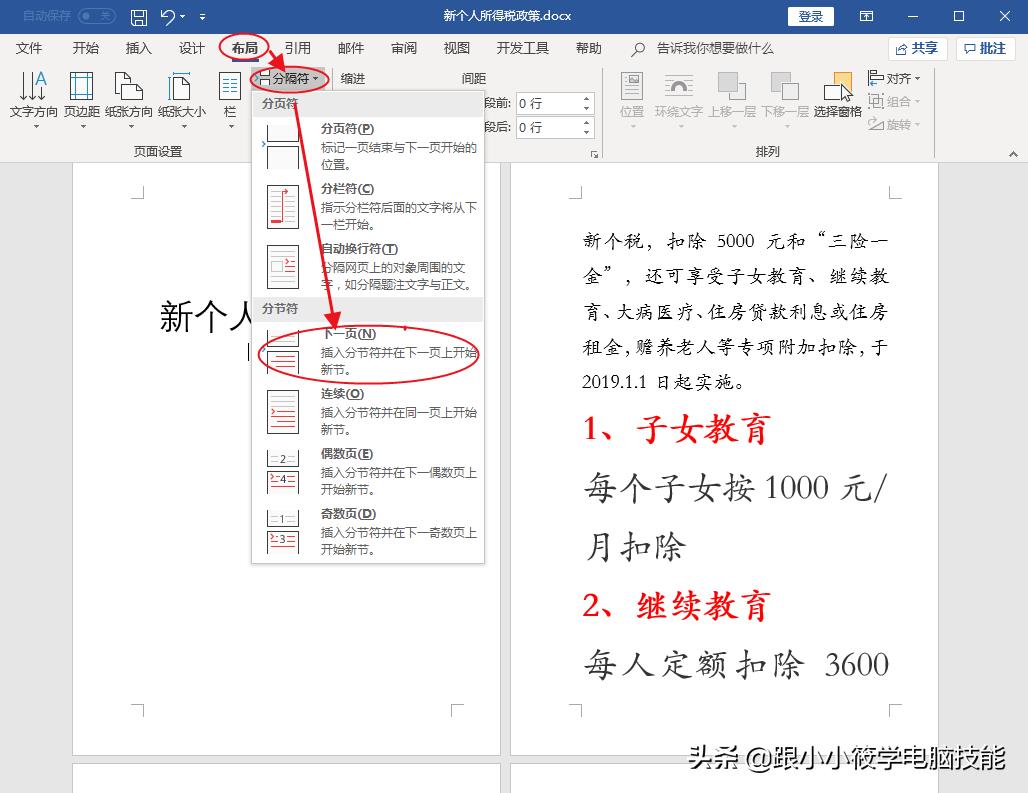
2、插入“分隔符”之后鼠标光标会默认定位在文档第2页的顶部 — 点击菜单栏的“插入”选项卡 — 在“页眉和页脚”组中点击“页码”— “普通数字2”。

3、点击菜单栏的“设计”选项卡 — 在“页眉和页脚”组中点击“页码” — “设置页码格式”。

4、弹出“页码格式”对话框 — 将“起始页码”设置为“1” — 点击“确定”按钮。

5、点击菜单栏的“设计”选项卡 — 在“导航”组中点击“上一条” — 在“选项”组中取消勾选“首页不同”。

6、点击菜单栏的“设计”选项卡 — 点击“关闭页眉和页脚”按钮即可。

7、效果图。
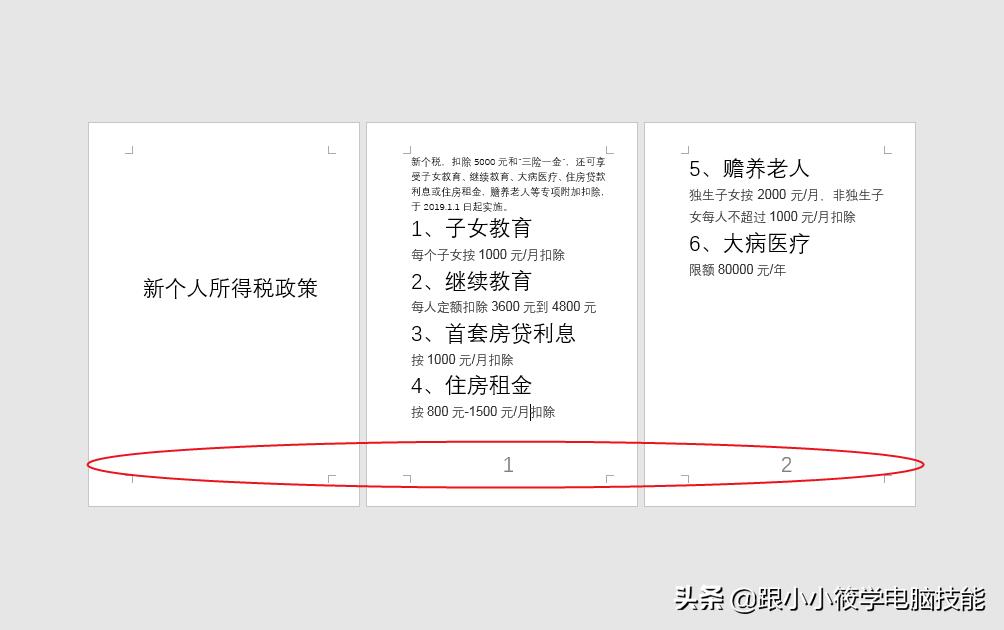
8、完整的动图演示。

以上的操作步骤您学会了吗?如有问题可在评论区留言哦~期待您的关注、转发与点赞!
版权声明:本文内容由互联网用户自发贡献,该文观点仅代表作者本人。本站仅提供信息存储空间服务,不拥有所有权,不承担相关法律责任。如发现本站有涉嫌抄袭侵权/违法违规的内容, 请发送邮件至 举报,一经查实,本站将立刻删除。
